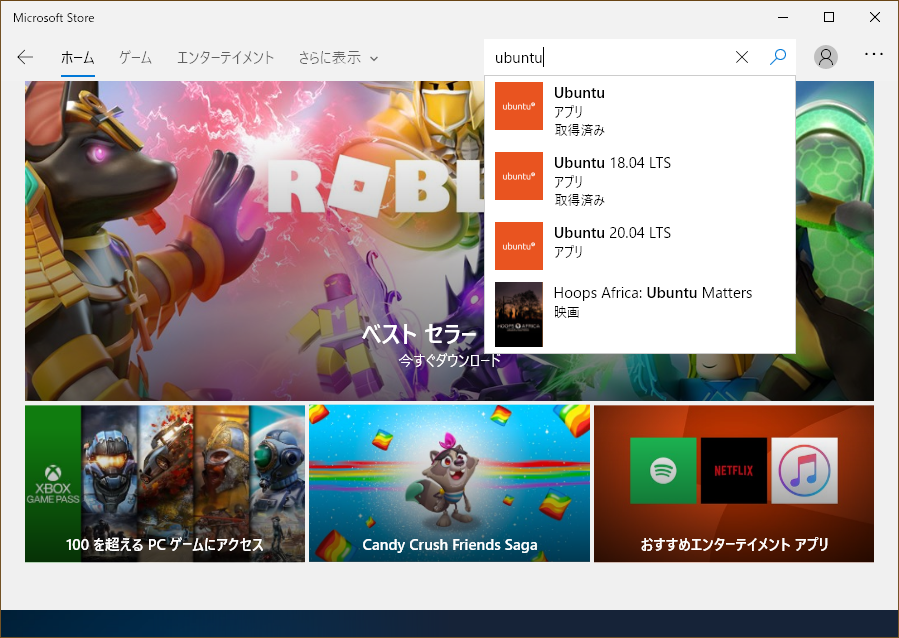WSL に最新の ubuntu をいれる(emacsも apt install した)
Ubuntu 18.04 LTS というのを使っていたが、Windowsストアにバージョン無しの Ubuntu があるのでこっちも入れた。中身は Ubuntu 20.04 LTS らしい。 これまでバージョンがあがると別アプリになっていたけど、一本化したのかな。
1. Windows の機能の有効化または無効化で WSL にチェックをつける。
もうチェック済みだけど、はじめて入れる場合はやっておく必要がある。再起動必要らしい。
コントロールパネルのプログラムから実行できる。
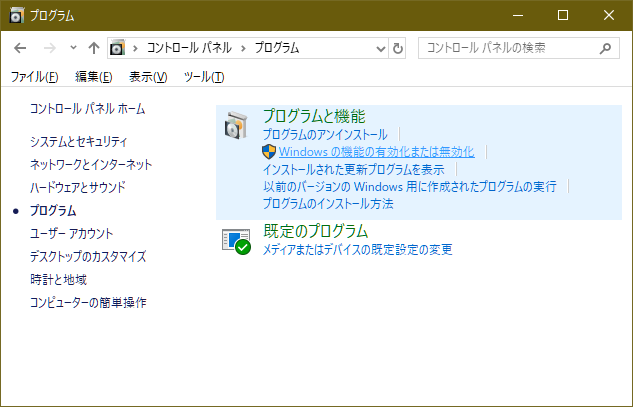
Windows Subsystem for Linux にチェックを付ける。
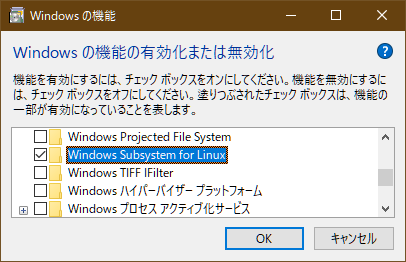
2. Microsoft ストアから Ubuntu をインストール
スタートメニューをクリックして 「store」と入力すると 「Microsoft Store」が出てくるので実行。
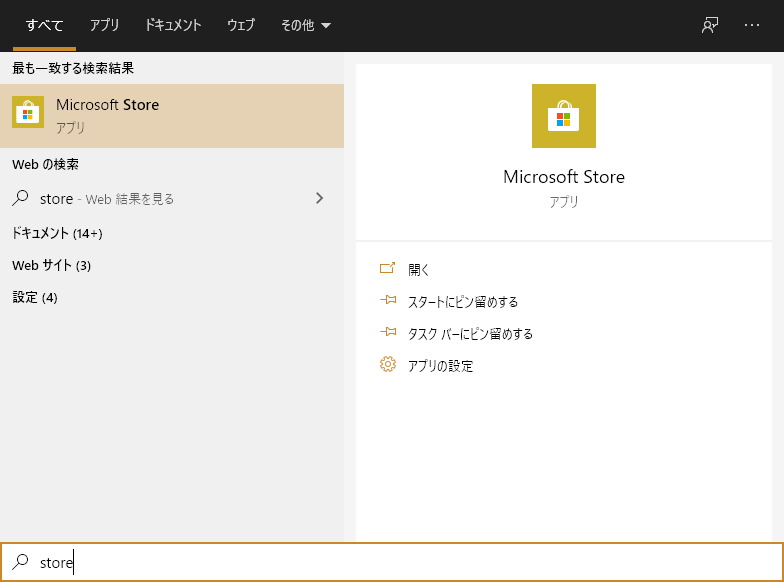
右上の虫眼鏡アイコンをおして「ubuntu」で検索
検索すると、いくつかヒットする

一番左の「Ubuntu」をクリックすると下記画面になるのでインストールする。(もうインストール済みなので下図では「インストール」ボタンがないが、まだの場合は「インストール」ボタンがある)
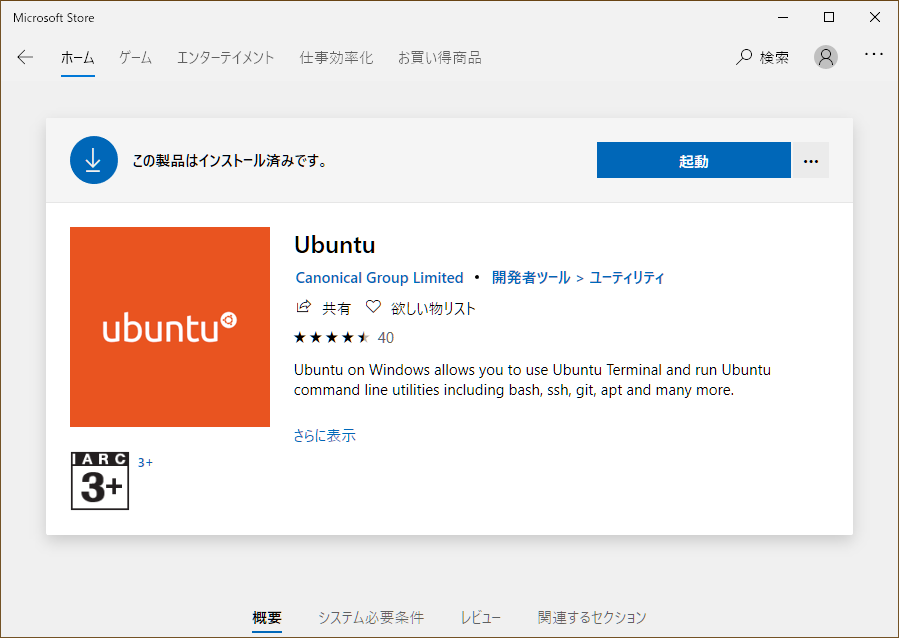
インストール後、「起動」ボタンの右の「…」をクリックすると、「スタートにピン留めする」「タスクバーにピン留めする」があるので、とりあえずピン留めしておいた。(下図では文字色が灰色になってい見にくいが)

3. ubuntu の実行
タスクバーにあるアイコン  をクリックとターミナルが起動する。
をクリックとターミナルが起動する。
最初はユーザー名とパスワードの入力を求められる。 このユーザー名とパスワードは、あとで sudo とか root 権限で実行する必要があるときに使う。 入ってないソフトを apt でインストールするのにも必要。
Windows のユーザー、パスワードとは同じでなくてもよいらしい。
4. emacs のインストール
vim はシステム管理ツールという側面もあるで初めから入っているけど emacs は入っていないのでインストール。
まずは現状での最新版の取り込み。sudo するとパスワードを聞かれるので、ubuntu を最初に起動したときに入れたパスワードをいれる。
$ sudo apt upgrade # list を最新に更新するらしい $ sudo apt update # いまあるソフトを最新に更新
どんなソフトがあるか確認するのは
$ apt list # 一覧表示 (多いので apt list | less としたほうがいいかな) $ apt list emacs # emacs だけ表示 $ apt list *emacs* # ワイルドカードも使えるらしい $ apt search emacs # 説明欄に emacs という文字列をふくむパッケージを検索 $ apt show emacs # emacs パッケージの説明を表示
emacs のインストール
$ sudo apt install emacs